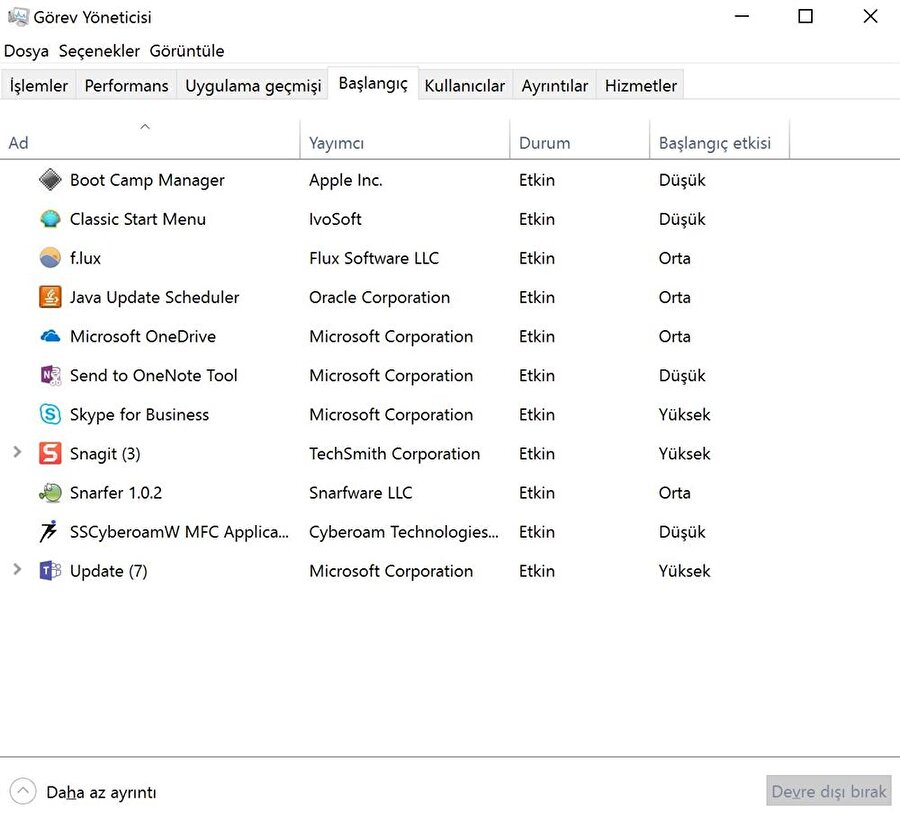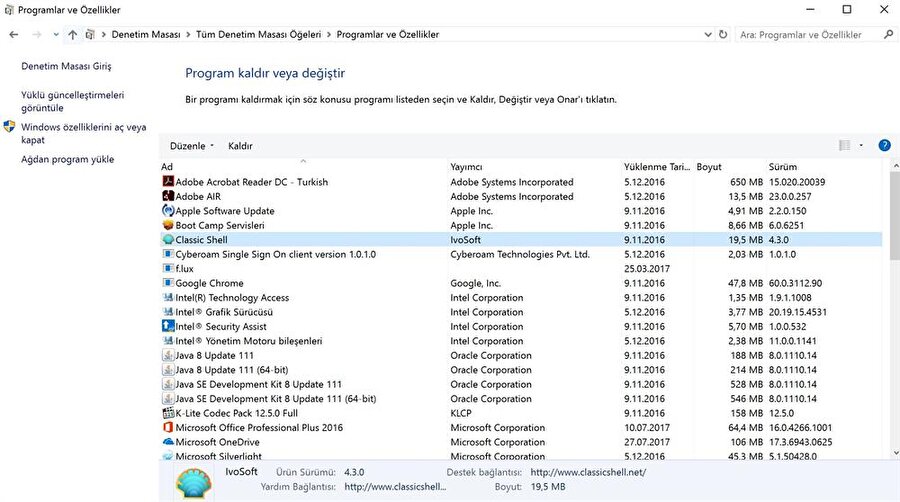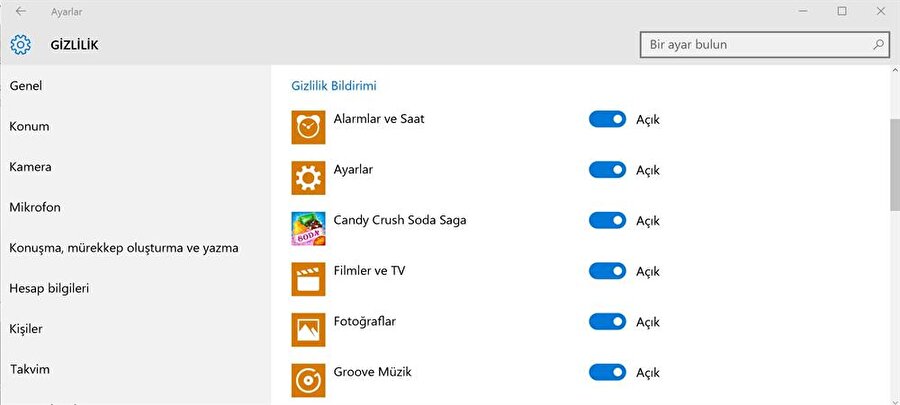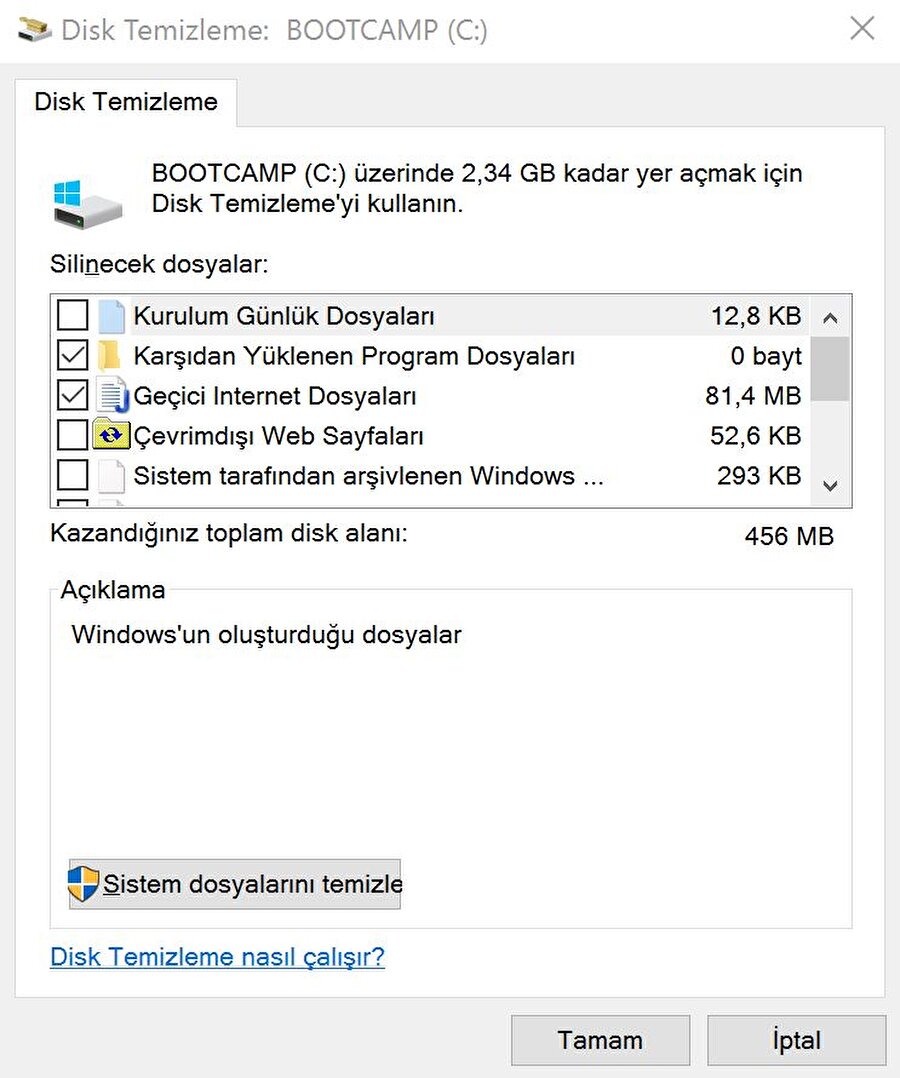Bilgisayarların performansını artıran 4 işlevsel yöntem

Windows 10
Zamanla yavaşlayan ve eski performansını kaybeden Windows 10 yüklü bilgisayarları yalnızca beş dakika içinde daha hızlı çalıştırabilmek mümkün. İşte bilgisayarları hızlandıran 4 basit ama işlevsel yöntem...
Microsoft'un üç yıl önce piyasaya sürdüğü Windows 10 işletim sistemi her güncellemeyle yeni yetenekler kazanırken; gerçekleştirilen ufak ayarlar sayesinde çok daha efektif bir kullanıma imkan tanıyor. Hatta işletim sisteminde gerçekleştirilecek ufak birkaç ayar sayesinde bilgisayarın çok daha hızlı çalışması sağlanabiliyor. İşte beş dakika içinde Windows 10 yüklü bilgisayarı hızlandıran 4 basit ama işlevsel yöntem...